Cách tạo nhóm chat trên Messenger bằng điện thoại và máy tính đơn giản, dễ hiểu
Cách tạo nhóm chat trên Messenger bằng điện thoại và máy tính đơn giản, dễ hiểu.
Lợi ích của việc tạo nhóm chat trên Messenger
Nhóm chat trên Messenger được dùng phổ biến do mang đến cho người dùng nhiều lợi ích như sau:
- Hỗ trợ xây dựng cuộc đàm thoại, giao lưu, làm việc nhóm với nhau tốt hơn.
- Giúp nắm bắt các thông tin, họp nhóm, giao tiếp với nhau hiệu quả hơn.
- Tiện lợi khi trao đổi với người thân bạn bè.
- Giao tiếp bằng gọi điện, gọi video tập thể với nhau mà không mất phí.
- Nhóm chat trên Messenger có thể tạo ra nhóm chat từ 3 đến tối đa 150 thành viên.
Cách tạo nhóm chat trên Messenger bằng điện thoại
Cách tạo nhóm trên Messenger bằng điện thoại cực kì đơn giản với 3 bước sau đây:
Bước 1: Nhấn vào biểu tượng hình cây bút ở phía trên góc phải của màn hình.
Bước 2: Bấm “Tạo nhóm mới” và chọn các thành viên mà bạn muốn tham gia vào nhóm. Để tạo nhóm thành công, phải có tối thiểu 2 người bạn được mời tham gia trong nhóm chat này.
Bước 3: Chọn xong, bấm “Tạo” ở phía góc phải trên cùng để hoàn tất tạo nhóm. Như vậy, bạn đã có thể gửi tin nhắn để bắt đầu cuộc trò chuyện với những người được mời.

Lúc này, bạn có thể sử dụng các tính năng của nhóm chat trên Messenger như:
- Đặt tên nhóm và đổi ảnh nhóm: Nhấn vào “Đổi tên hoặc ảnh” sau đó đặt tên đoạn chat và chọn hình ảnh tùy ý > Nhấn “Xong”.
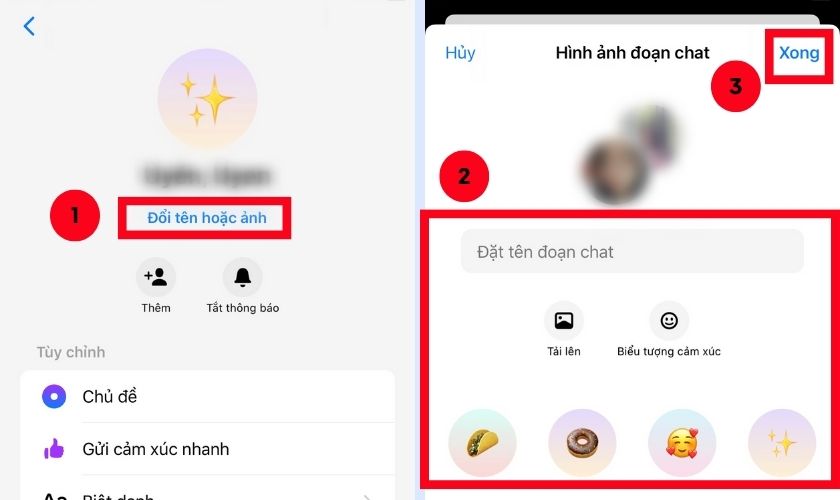
Nhấn vào “Đổi tên hoặc ảnh”
- Xem thành viên nhóm: Nhấn vào tên nhóm ở phía trên cùng > chọn “Xem thành viên nhóm” > chọn tab “Tất cả“ để xem tất cả thành viên và người tạo nhóm, chọn tab “Quản trị viên” để xem để xem người tạo ra nhóm chat này.
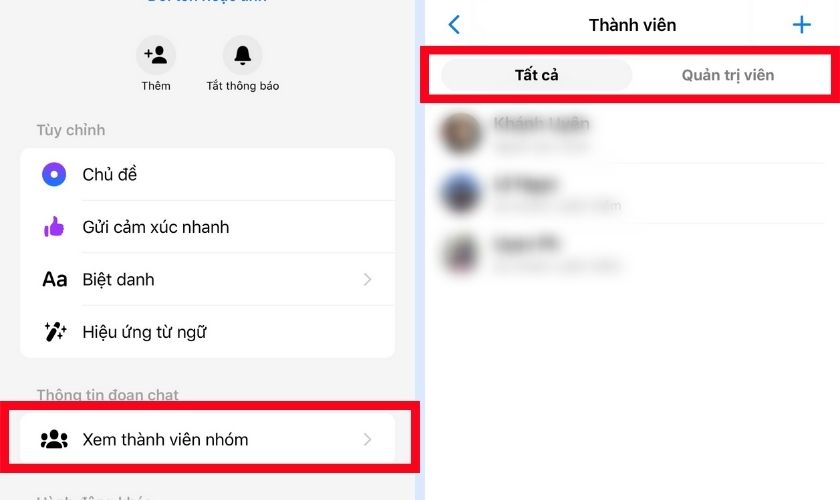
Xem thành viên nhóm
- Đổi biệt danh: Nhấn vào tên nhóm ở phía trên > cùng chọn “Biệt danh” > Nhấn vào tên thành viên nhóm bạn muốn đặt biệt danh > đặt hoặc chỉnh sửa biệt danh > chọn “Lưu”.
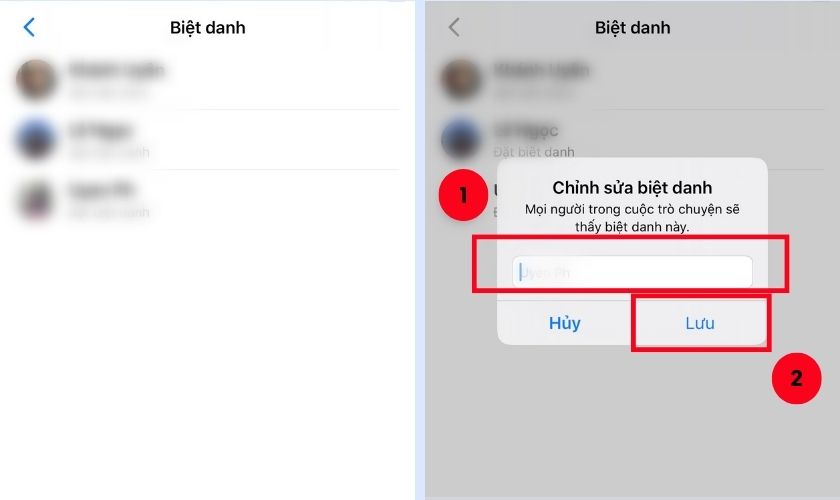
Đổi biệt danh
- Liên kết mời: Tính năng này chỉ dùng cho quản trị viên. Khi bật tính năng này, bạn có thể sao chép và gửi link cho người khác để tham gia nhóm.
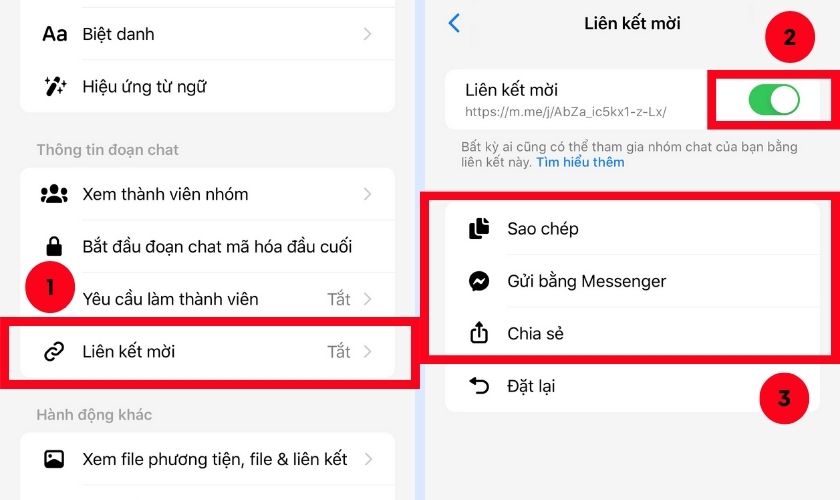
Liên kết mời
Ngoài ra còn có các tính năng khác như: đổi chủ đề, hiệu ứng từ ngữ, chặn thành viên,…
Cách tạo nhóm chat trên Messenger bằng máy tính
Tạo nhóm chat trên Messenger bằng máy tính được thực hiện tương tự như trên điện thoại. Cách tạo nhóm chat trên Messenger bằng máy tính được thực hiện với các bước sau:
Bước 1: Bạn đăng nhập vào Facebook trên máy tính > chọn biểu tượng Messenger trên thanh điều hướng.
Bước 2: Nhấn vào biểu tượng tin nhắn mới.
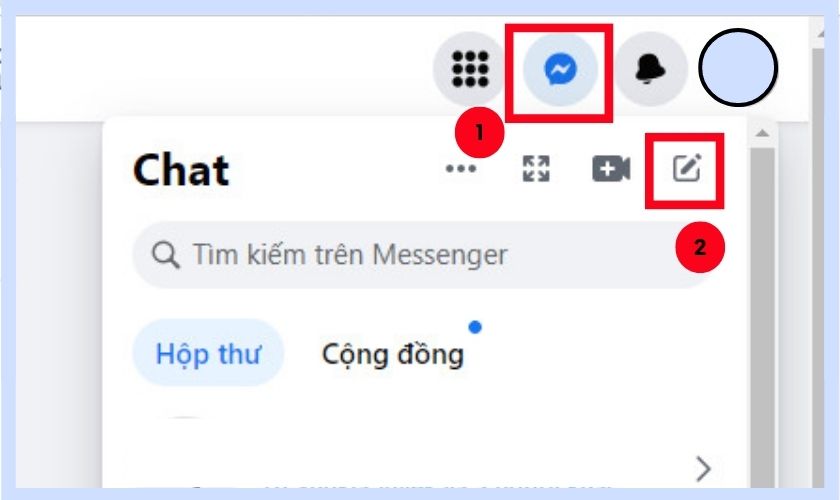
Hướng dẫn tạo nhóm chat trên Messenger bằng máy tính
Bước 3: Chọn tên hoặc nhập tên của thành viên bạn muốn tham gia.
Bước 4: Để tạo nhóm, bạn phải là người bắt đầu cuộc trò chuyện. Bạn thực hiện bằng cách gửi tin nhắn vào nhóm để hoàn tất lập nhóm với những người đã chọn.
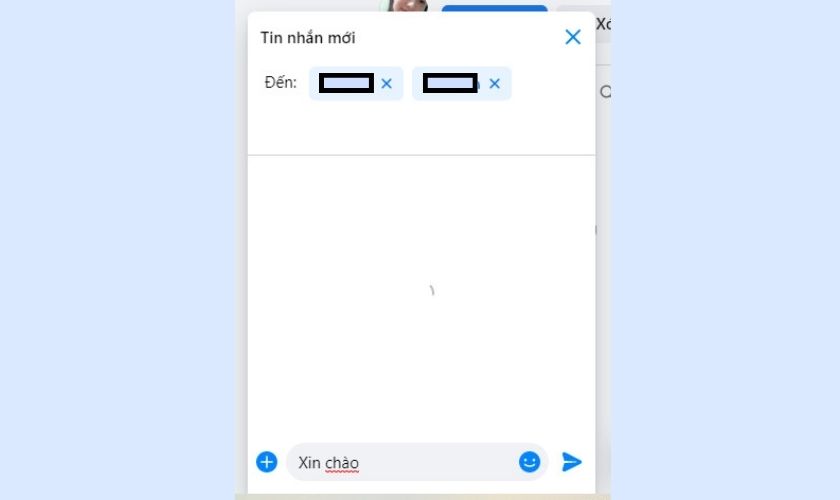
Thực hiện tạo nhóm cách gửi tin nhắn vào nhóm
Để sử dụng các tính năng của nhóm chat trên máy tính, bạn cần bấm vào phần mũi tên chỉ xuống dưới ở phần tên nhóm để mở các lựa chọn như: Đổi tên nhóm, tìm kiếm thành viên, thay đổi biệt danh,… Các tính năng trên tương tự khi thực hiện với điện thoại.
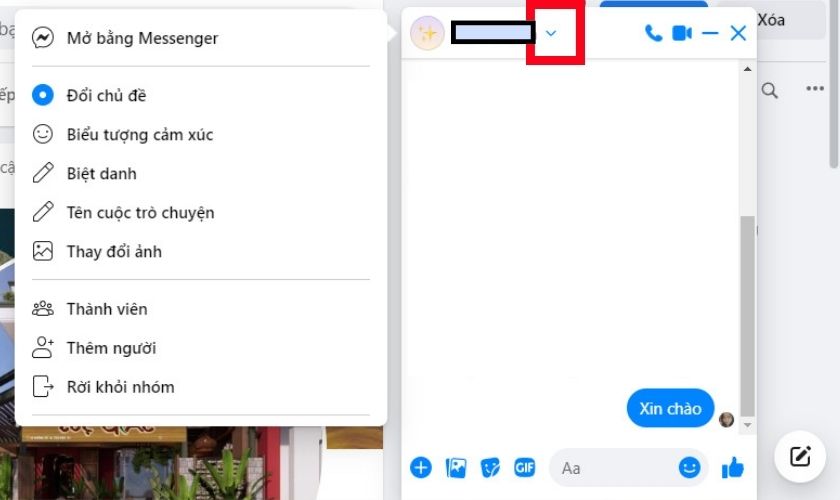
Các tính năng của nhóm chat trên máy tính
Với giao diện Messenger, bạn nhấn vào ký tự “i” ở phía bên phải trên cùng của nhóm để mở các tính năng. Thực hiện các bước trên để hoàn tất quá trình cách tạo nhóm chat trên Messenger.
>>> Xem thêm: Cách tắt chế độ hoạt động trên Facebook không hiện online
Cách xóa nhóm chat trên Messenger
Bên cạnh cách tạo nhóm chat trên Messenger, thì thủ thuật FB về cách xoá nhóm chat cũng là từ khoá được nhiều người tìm kiếm. Xóa trò chuyện nhóm chat trên Messenger tức bạn sẽ xóa vĩnh viễn tất cả tin nhắn của mọi thành viên trong nhóm đã gửi. Thực hiện như sau:
Cách thực hiện trên điện thoại
Hướng dẫn xóa nhóm chat đơn giản trên điện thoại như sau:
- Nếu bạn là thành viên: ở phần trang chủ chính của ứng dụng Messenger, bạn dùng tay giữ và kéo nhóm sang bên trái, sẽ có phần “Xem thêm”. Bạn bấm “Xóa”.
- Messenger sẽ hỏi “Bạn có chắc chắn muốn xóa vĩnh viễn cuộc trò chuyện này không?”. Nếu đồng ý thì nhấn “Xóa”, cuộc trò chuyện sẽ biến mất vĩnh viễn.
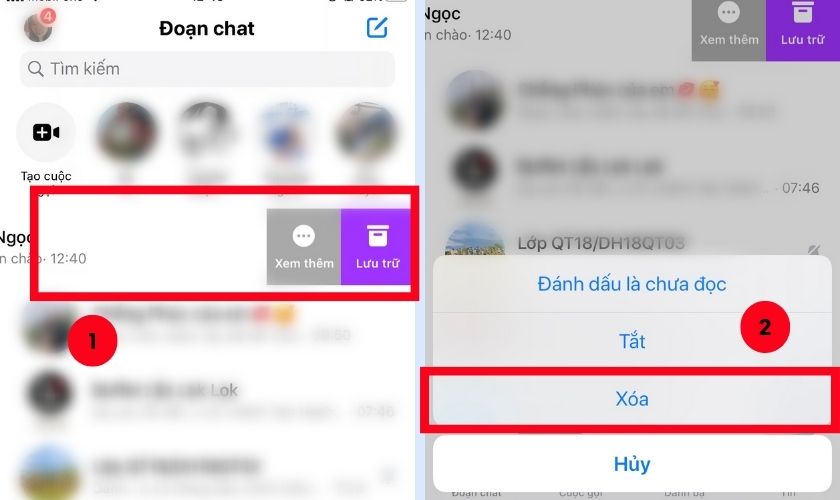
Cách xóa nhóm chat trên Messenger
Tuy nhiên nếu thành viên khác nhắn tin trong group, bạn vẫn sẽ nhận được tin nhắn từ nhóm. Nếu không muốn ở lại cuộc trò chuyện nữa, bạn chỉ cần vào cài đặt nhóm chat > Kéo xuống dưới và nhấn chọn “Rời khỏi đoạn chat”. Lúc này, bạn sẽ không nhận được bất kỳ tin nhắn nào từ nhóm nữa.
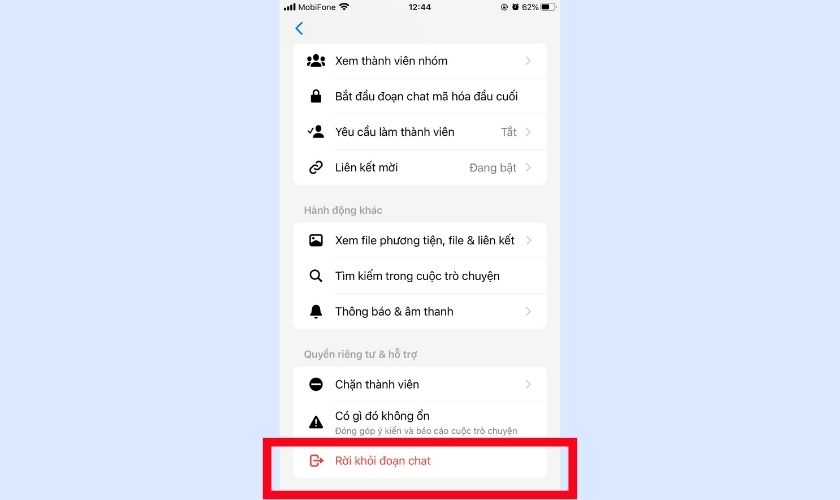
Kéo xuống dưới và nhấn chọn “Rời khỏi đoạn chat”
- Nếu bạn là quản trị viên của nhóm: bạn làm tương tự như trên. Lưu ý, sau khi xóa, nhóm chat sẽ biến mất hoàn toàn, đồng thời xóa luôn tất cả thành viên trong nhóm nên họ không thể nhận gửi tin nhắn được nữa.
Cách thực hiện trên máy tính
Cách xóa nhóm chat trên máy tính sau khi thực hiện cách tạo nhóm chat trên Messenger được thực hiện đơn giản như sau:
Ở phần giao diện của Messenger, bạn nhấn vào dấu ba chấm của nhóm chat > Chọn “Xóa đoạn chat”. Tương tự như trên, nếu bạn chỉ xóa đoạn chat thì khi thành viên khác nhắn tin bạn cũng sẽ nhận được tin nhắn.
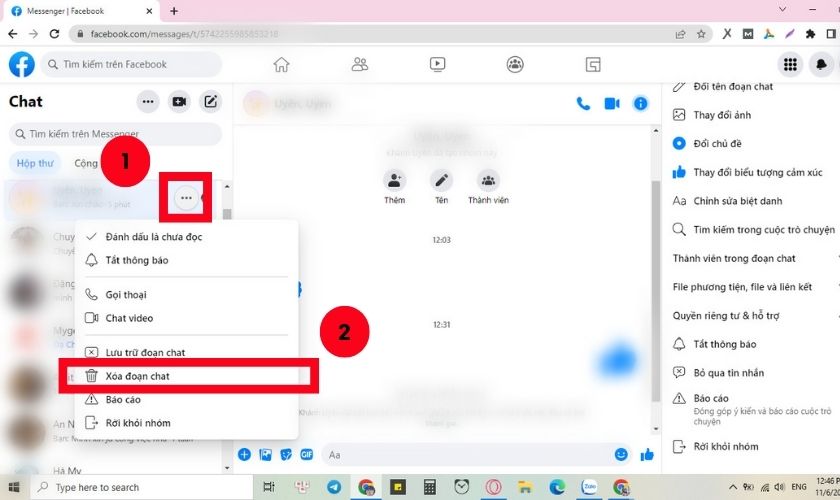
Cách thực hiện trên máy tính
Nếu bạn muốn rời khỏi nhóm và vĩnh viễn không nhận tin nhắn nữa, thì vào dấu ba chấm của nhóm chat > Bấm “Rời khỏi nhóm”.
Cách tạo nhóm chat trên Messenger hay cách xóa nhóm đều rất dễ thực hiện trên máy tính và điện thoại. Có một vài lí do nào đó khiến bạn phải xoá nhóm chat, có thể bạn muốn sống khép mình không muốn trò chuyện với quá nhiều người hoặc những nhóm đó không còn quan trọng với bạn.
Có thể bạn quan tâm

Hướng dẫn lấy lại Facebook khi bị đổi gmail và số điện thoại nhanh nhất

Tạo 2 nick Facebook trên cùng 1 số điện thoại cực dễ cho người mới

Kiểm tra lịch sử đăng nhập Facebook trên điện thoại và máy tính

Lỗi Facebook không gửi mã xác nhận về điện thoại và cách khắc phục

Cách tạo nhóm trên Messenger bằng điện thoại

Um là gì trên Facebook, Messenger, Tiktok?

Story Facebook là gì? Hướng dẫn Cách tải story Facebook về điện thoại, máy tính miễn phí



