Hướng dẫn sử dụng máy tính chạy Windows 11 hiệu quả hơn
Cách sử dụng máy tính chạy Windows 11 hiệu quả hơn.
Nếu máy tính của bạn cũng đang chạy hệ điều hành này, thì dưới đây sẽ là các cài đặt giúp bạn làm việc hiệu quả hơn, nâng cao năng suất làm việc và học tập.

Cài Đặt Hiển Thị Trên Start Menu
Trong Start Menu mới của Windows 11 giống với phiên bản Windows 7 cho mọi thứ gọn gàng hơn. Tuy nhiên, sẽ có các thành phần mới như ứng dụng hoặc phần tập tin gợi ý gây phiền toái cho bạn. Bạn có thể lựa chọn các nội dung hiển thị trên thanh Start Menu bằng cách chọn Setting -> Personalization -> Start rồi chọn đóng mở các mục theo nhu cầu sử dụng của bạn.
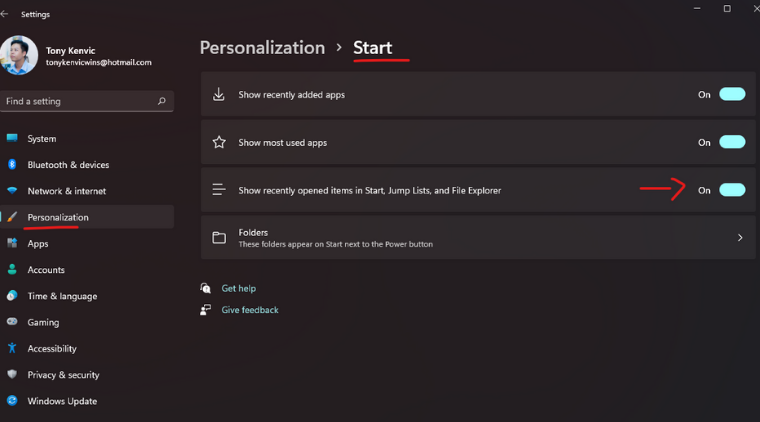
Hãy chọn Folders để chọn các thư mục hiển thị trên Start Menu tới các thư mục hay dùng với tính năng đã có trên Windows 10.
>> Xem thêm : bán nhà quận nam từ liêm
2.
Thiết Lập Bộ Máy Của Bạn
Bạn có thể cá nhân hóa máy tính để tiện cho việc sử dụng. Bạn có thể thiết lập bằng cách vào Setting rồi chọn Personalization rồi chọn tiếp Device Usage rồi chọn mục đích sử dụng cho thiết bị của bạn. Bạn có thể có những thiết đặt cũng như gợi ý phù hợp với nhu cầu sử dụng từ Microsoft.
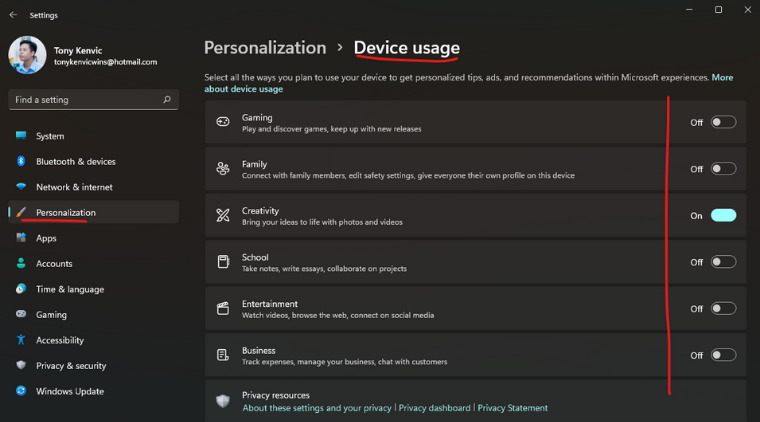
3.
Chế Độ Hiển Thị Trong Windows Explorer
Trong Windows 11, các khoảng cách giữa các items với nhau sẽ rộng hơn so với phiên bản cũ. Bạn yêu thích giao diện hiển thị của Windows 11 thì có thể chọn View rồi nhấn tiếp Compact View để thu gọn khoảng cách của các items.
>> Xem thêm : bán nhà quân cầu giấy
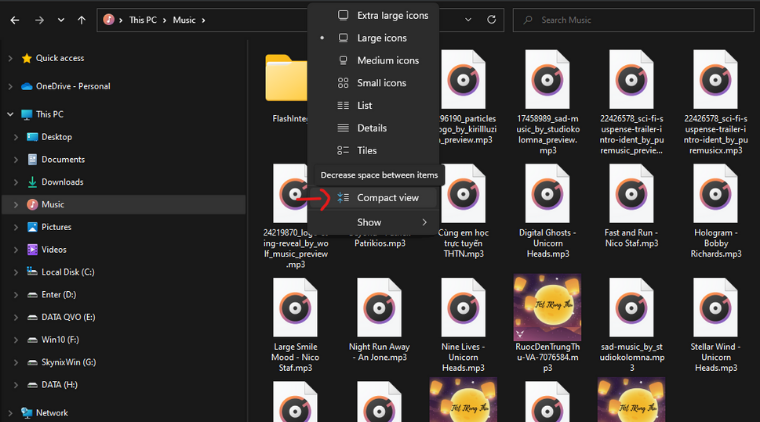
4.
Tắt Tính Năng Thu Thập Dữ Liệu, Gợi Ý Quảng Cáo
Đây là tính năng được cài đặt sẵn trên hệ điều hành. Tuy nhiên, nếu thấy khó chịu bạn cũng có thể tắt tính năng này bằng vài thao tác đơn giản. Hãy vào Setting -> Private & Security -> General, hãy bỏ tích chọn tính năng Let apps show me… advertising ID.
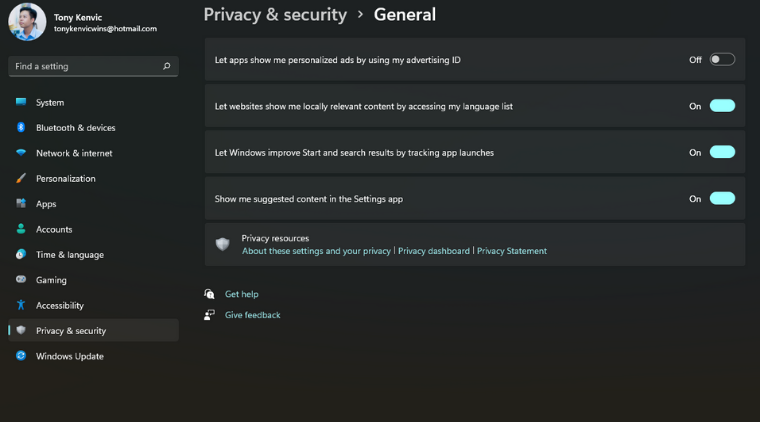
5.
Điều Chỉnh Start Menu Lại Bên Trái Như Windows 10
Start Menu của Windows 11 sẽ được mặc định canh giữa với icon app ở thanh taskbar. Nếu bạn không quen với giao diện mới này và muốn điều chỉnh lại cho giống Windows 10 thì chỉ cần tìm và chọn mục Setting -> Personalization -> Taskbar. Tại mục Taskbar alignment, bạn chọn thành Left. Bạn cũng có thể tùy chọn hiển thị ứng dụng đang hoạt động khi sử dụng nhiều màn hình máy tính bằng cách tích vào mục When using multiples displays, show my taskbar apps on.
>> Xem thêm : nhà mặt phố cầu giấy
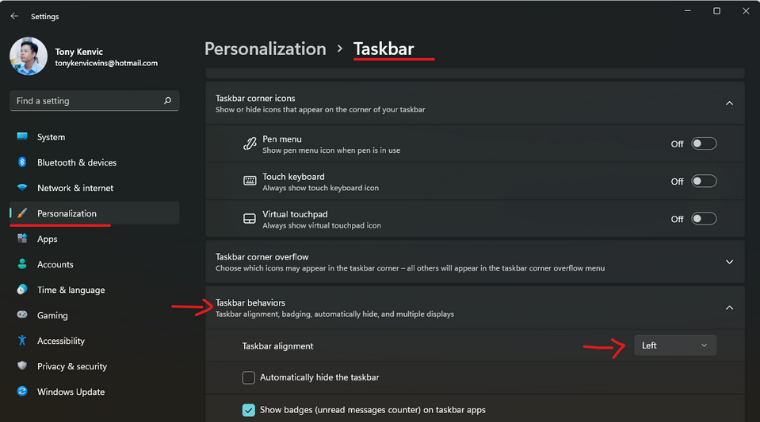
Bạn cũng có thể tắt quyền theo dõi người dùng khác có thể kể đến như truy cập danh sách ngôn ngữ, theo dõi ứng dụng bạn mở thường xuyên, hiển thị những nội dung gợi ý trên cài đặt ứng dụng. Tính năng phân tích dữ liệu cũng có thể được tắt bằng cách vào Setting -> Private & Security -> Diagnostics & feedback nhằm tắt tính năng gửi dữ liệu đến máy chủ Microsoft. Bạn có thể lựa chọn tắt Location tracking, Camera và Microphone khi không cần thiết.
Trên đây là 5 thiết lập cài đặt giúp bạn sử dụng máy tính chạy hệ điều hành Windows 11 cho hiệu quả, năng suất công việc được nâng cao. Đừng quên theo dõi Media Mart để cập nhật nhanh chóng những thông tin bổ ích nhé!
Có thể bạn quan tâm

Thiết kế phòng khách liên thông với phòng ăn tiết kiệm tối ưu diện tích

Ý tưởng thiết kế tiểu cảnh giúp làm đẹp ngôi nhà của bạn

Lợi ích của việc sở hữu chung cư có ban công rộng

Điều kiện mua nhà ở xã hội hiện nay

Những tranh chấp thường hay xảy ra khi đặt cọc nhà đất

Làm sao BÁN CĂN HỘ CHUNG CƯ được nhanh chóng như CHỦ ĐẦU TƯ?

Chọn nhà chung cư như thế nào nếu nhà có người cao tuổi

Những điều bạn cần kiểm tra trước khi có quyết định BÁN NHÀ
Bài Viết Đã Xem

Bật mí tút mở khoá tài khoản Facebook bị vô hiệu hóa cực nhanh dễ làm

Tìm hiểu Camera đàm thoại 2 chiều là gì? Ưu điểm và nhược điểm

Hướng dẫn sử dụng máy tính chạy Windows 11 hiệu quả hơn

Những sai lầm nên tránh khi quyết định xuống tiền mua nhà

Một điều cần lưu ý khi mua đất ở, đất thổ cư

Được cấp sổ hồng không khi mua chung cư mini


